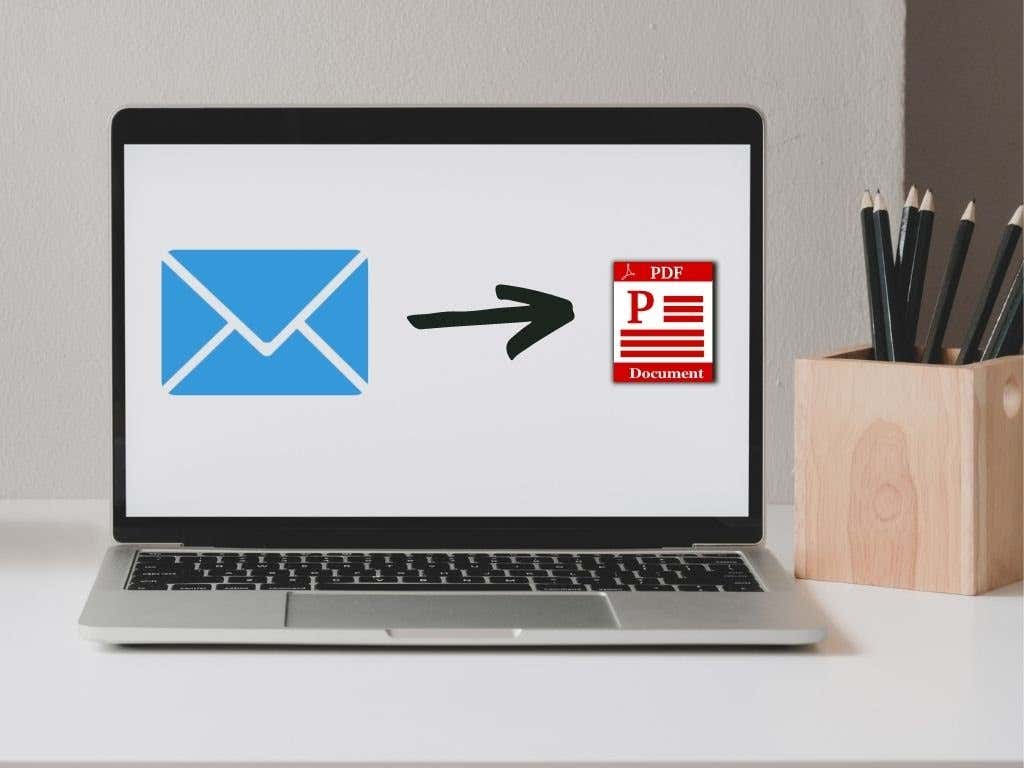
Keeping a personal copy of your emails can come in handy when you need to refer to them later. For example, you may wish to document samples for your next job, save projects you worked on, or retain feedback you received.
There are several methods you can use to back up your work emails. One of them is to save it as a PDF. If it’s a work email, you’ll need to check with your supervisor or IT department before making archives of your email just to avoid any legal ramifications.
Table of Contents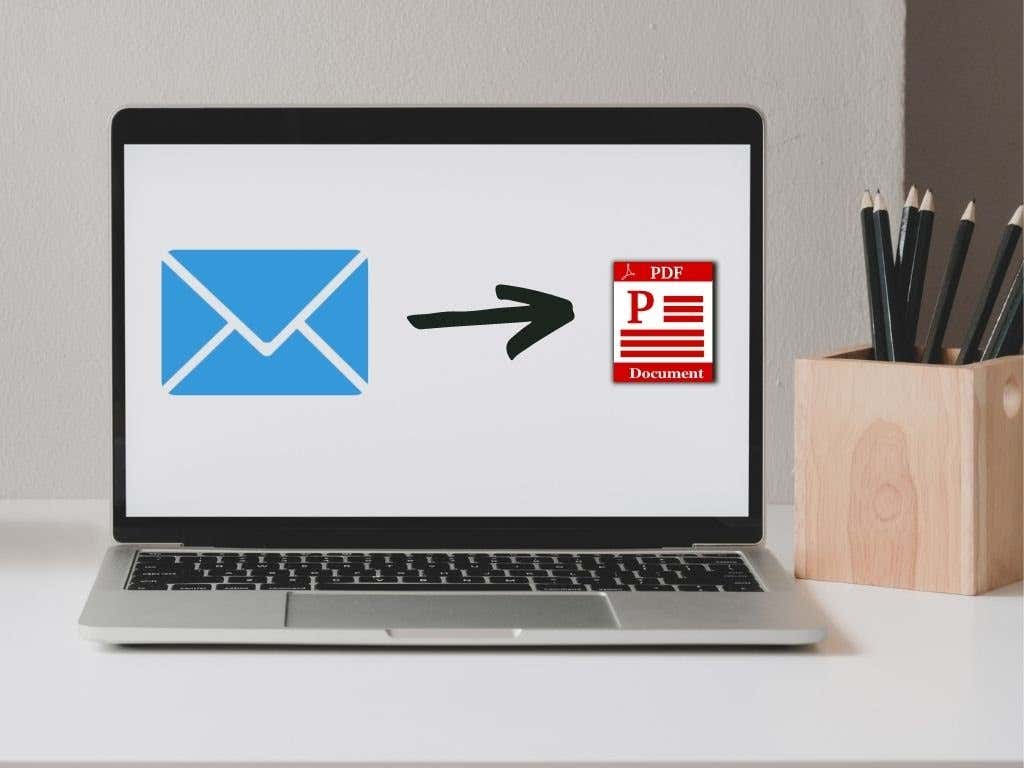
Whatever your reason, we’ll show you how to save an email as a PDF in a few easy steps.
This guide will explain how to save emails as PDFs on Gmail, Outlook, or Mail app for Mac.
You can save an email as a PDF from Outlook to your computer or phone using these steps.
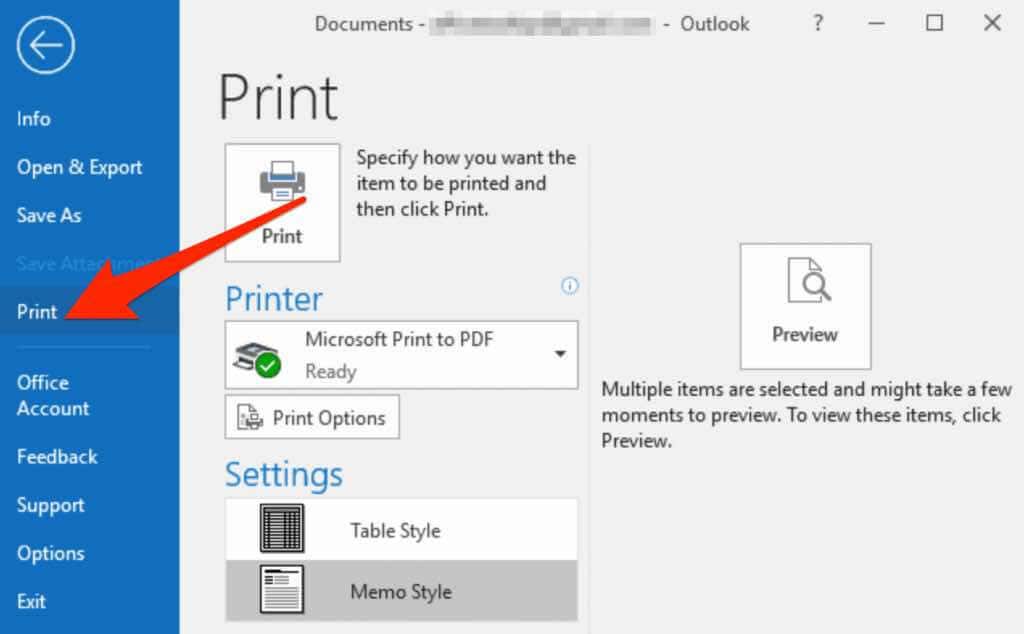
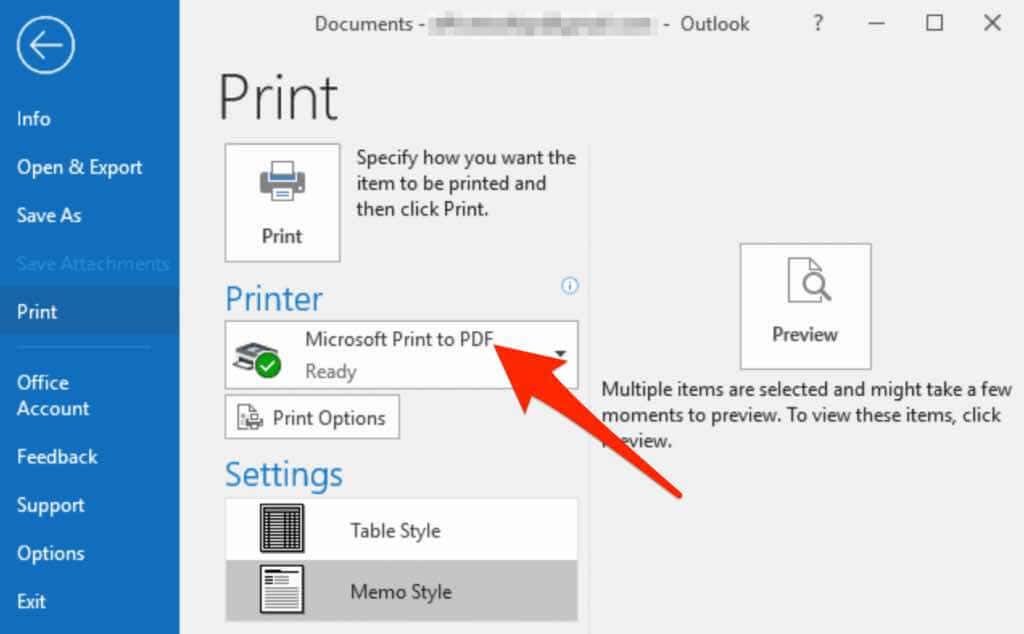
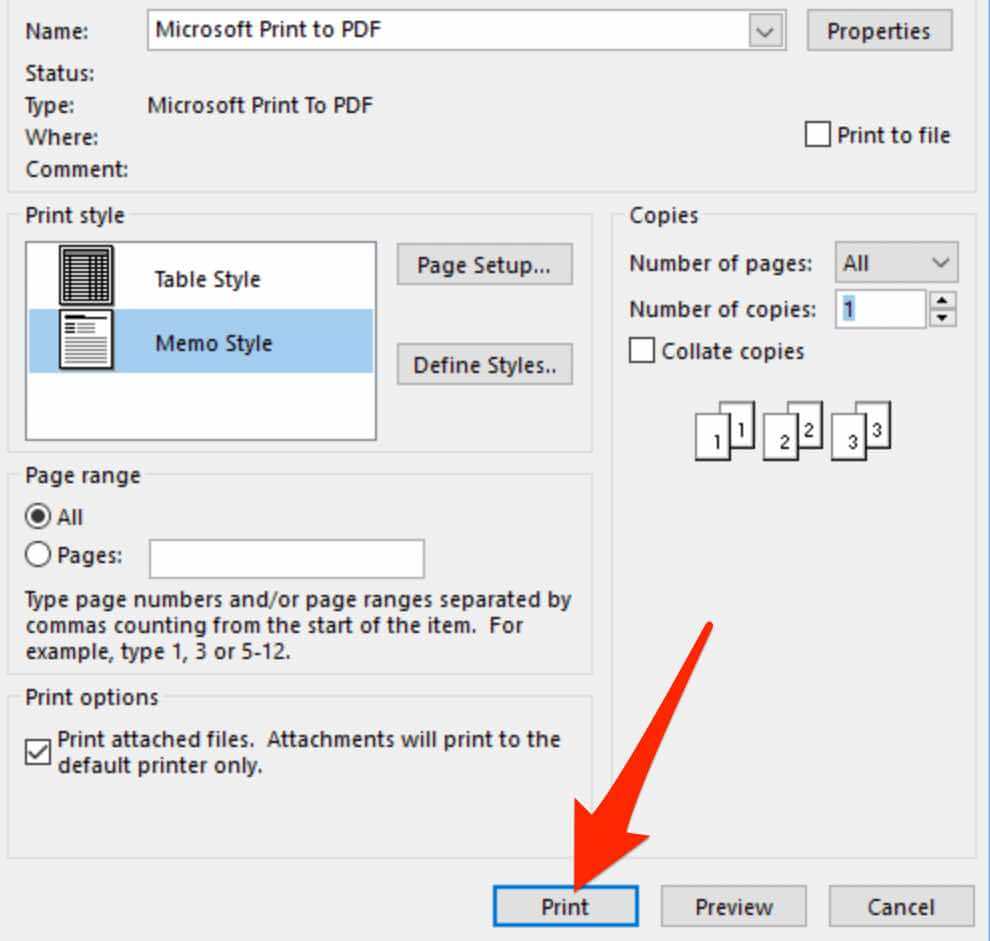
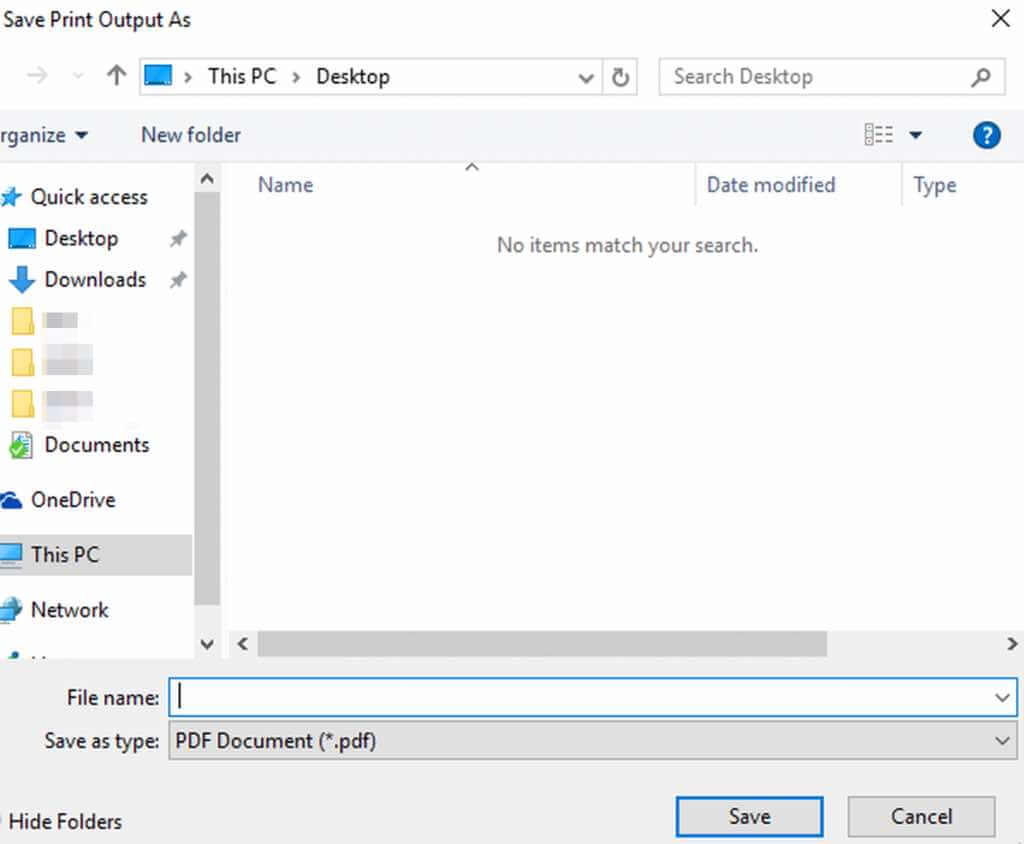
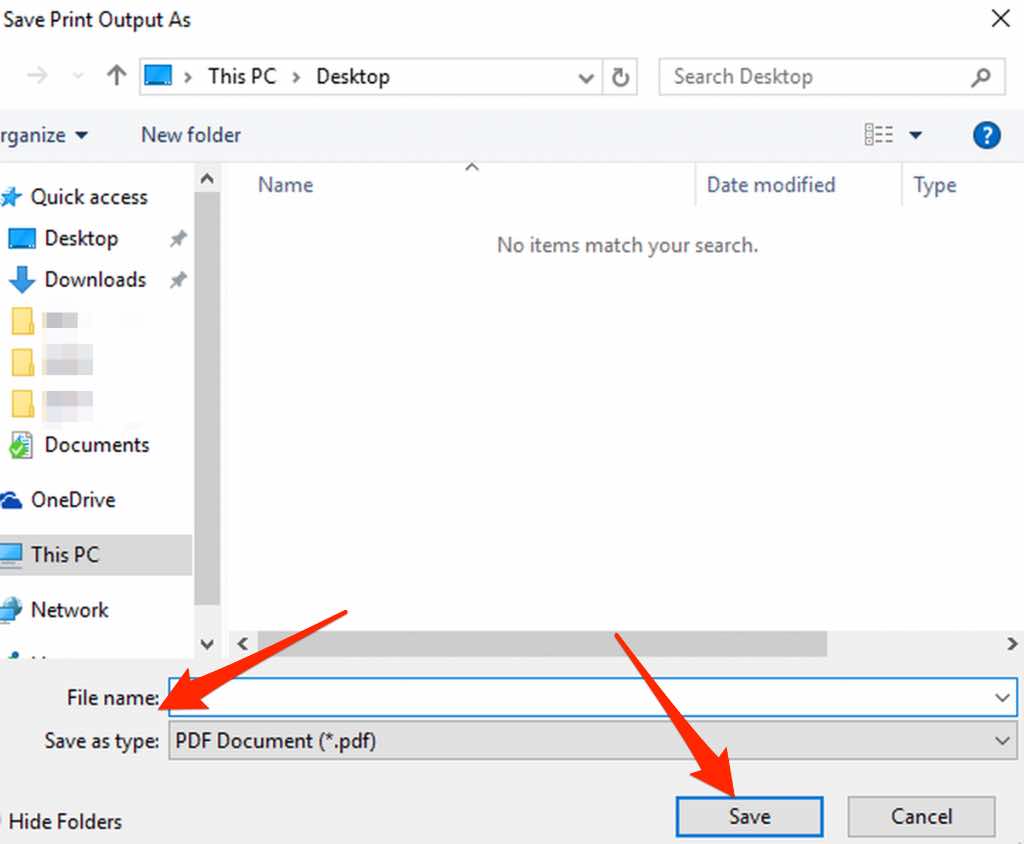
In previous versions of Outlook (2010 or earlier), you need to save the email message as an HTML file and then change it to a PDF file.


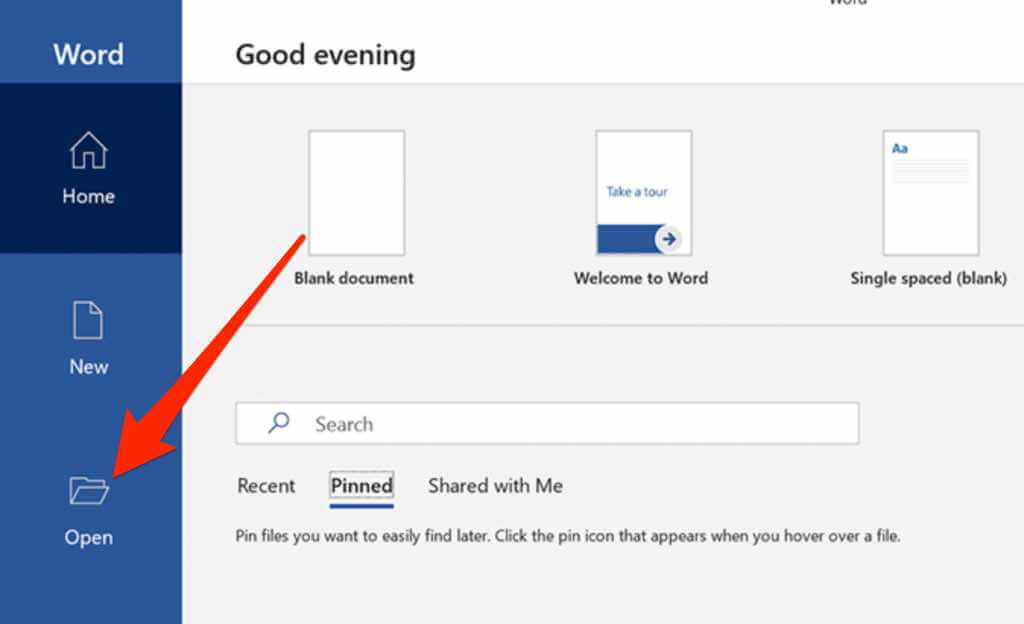
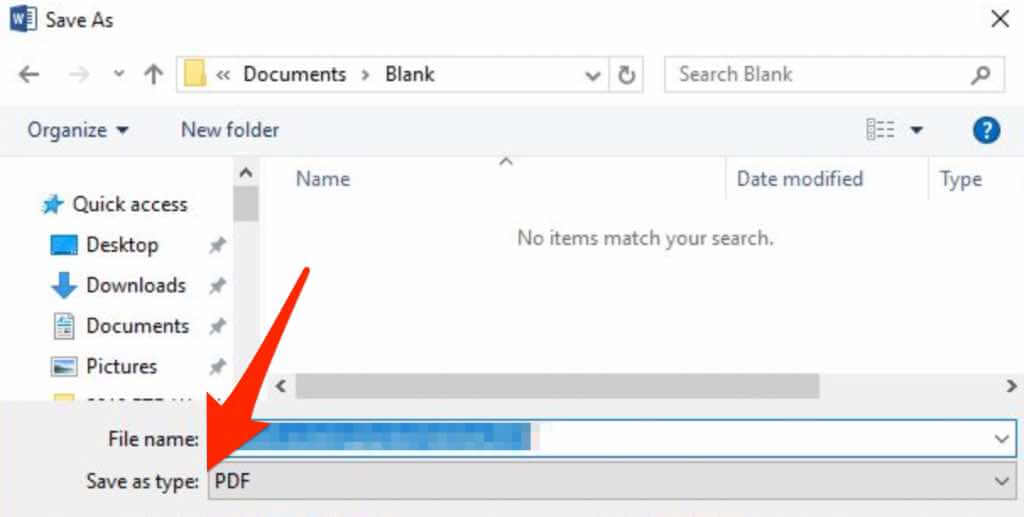
Note: If you’re using Outlook 2007, you may have a hard time finding the option to save an email as a PDF file. Instead, you can copy the email message, paste it into a Word document, and then save the document as a PDF file. The message won’t have a header, but you can type it into the Word document manually.
The steps are slightly different if you’re using Outlook on a Mac and want to save an email as a PDF file.
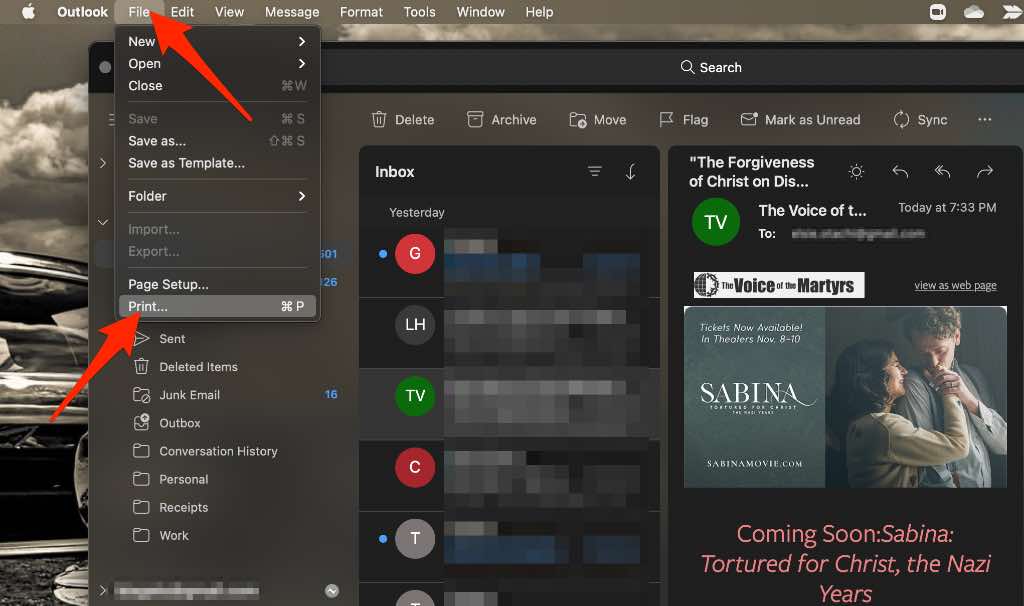
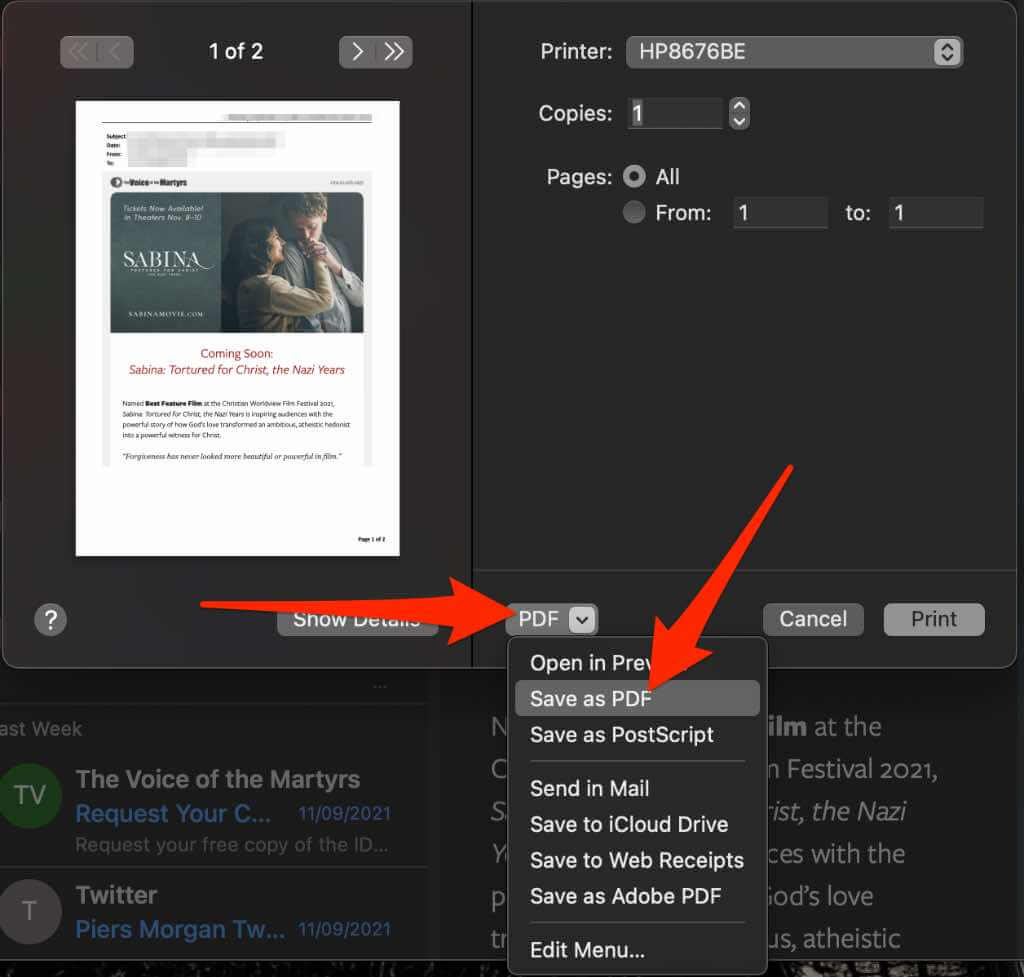

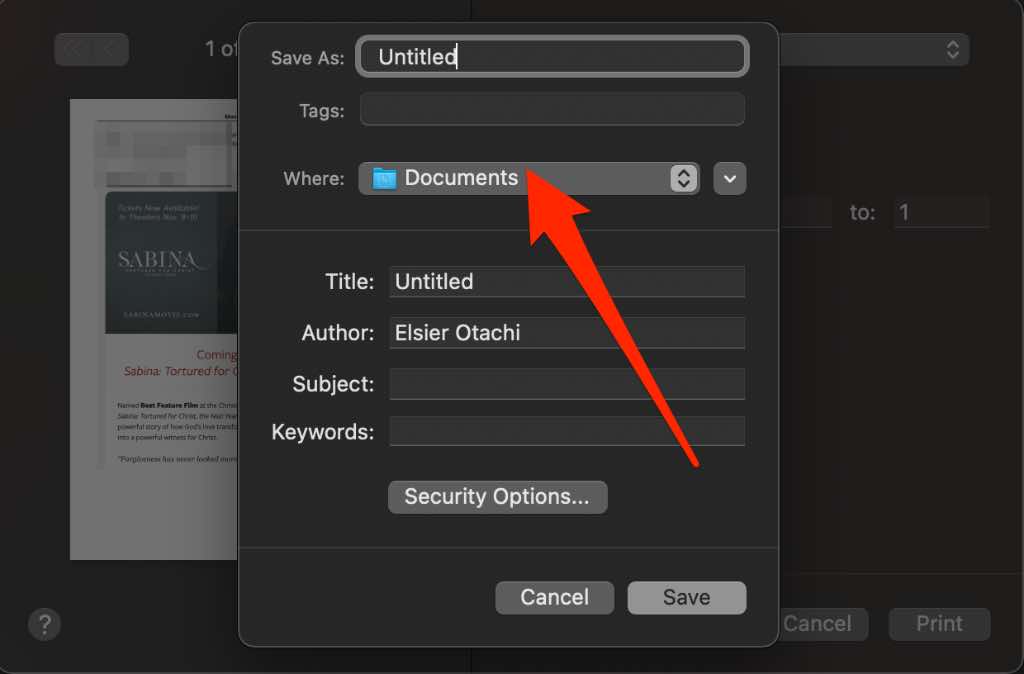
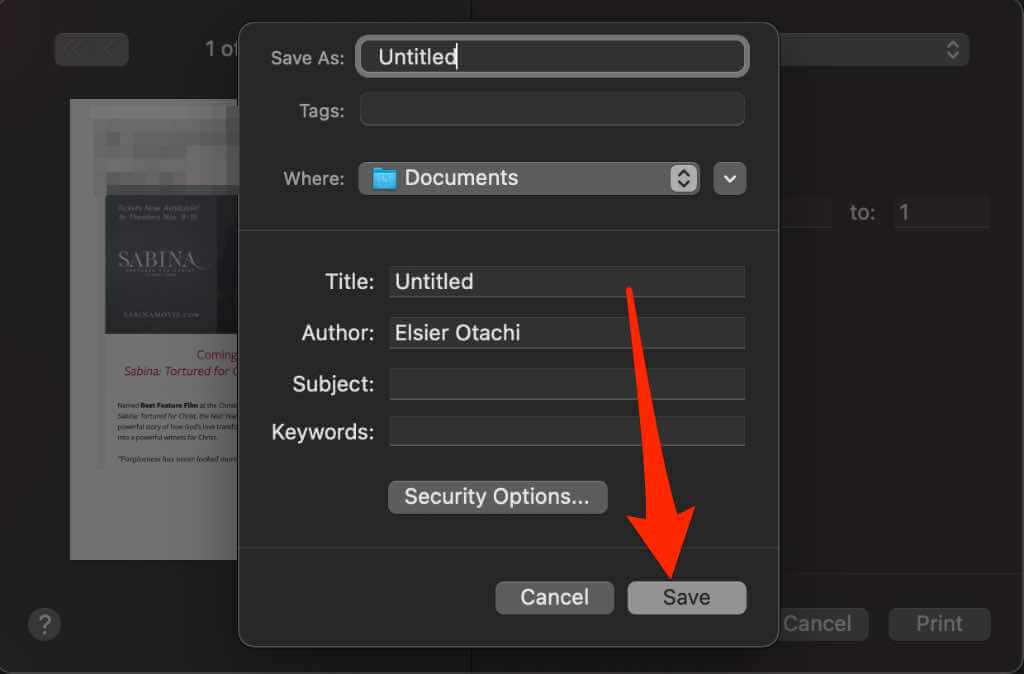
Mail app is available for macOS and iOS device users. You can also save an email message from the Mail app as a PDF file on your Mac or iPhone/iPad.
Mac
If you want to save an email as a PDF to use elsewhere or store it for future reference, use these steps.


iOS (iPhone/iPad)
If you use the Mail app on your iOS device, you can still save an email as a PDF file.
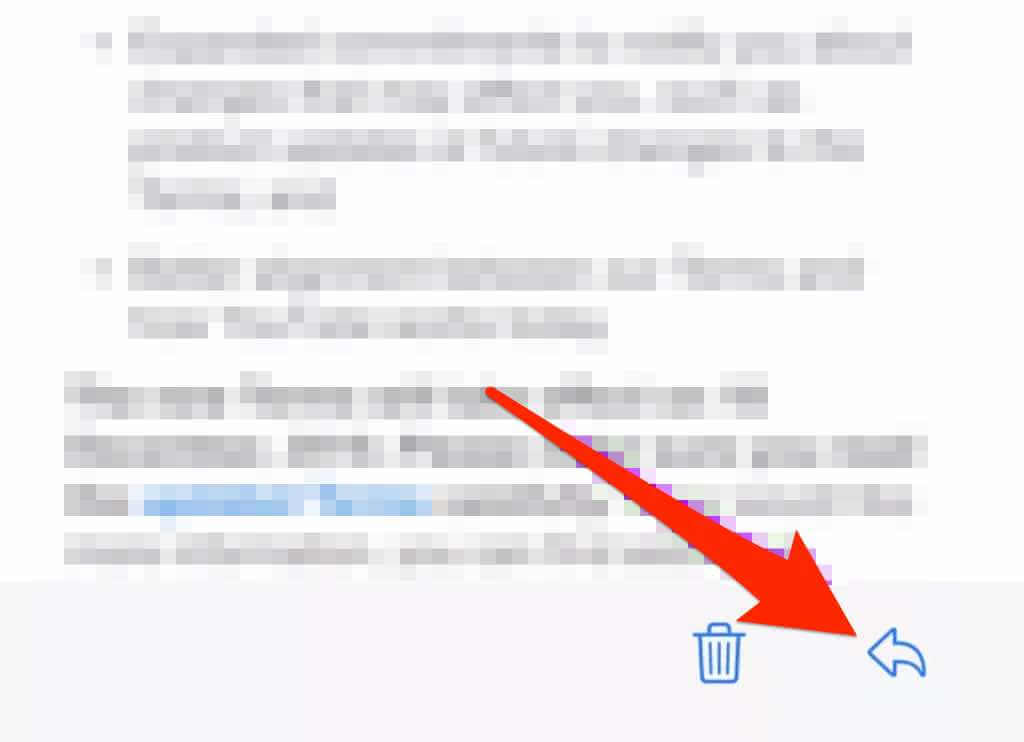

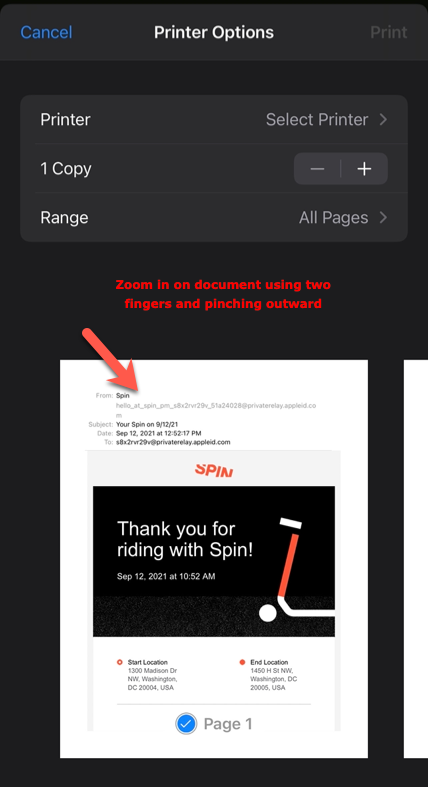
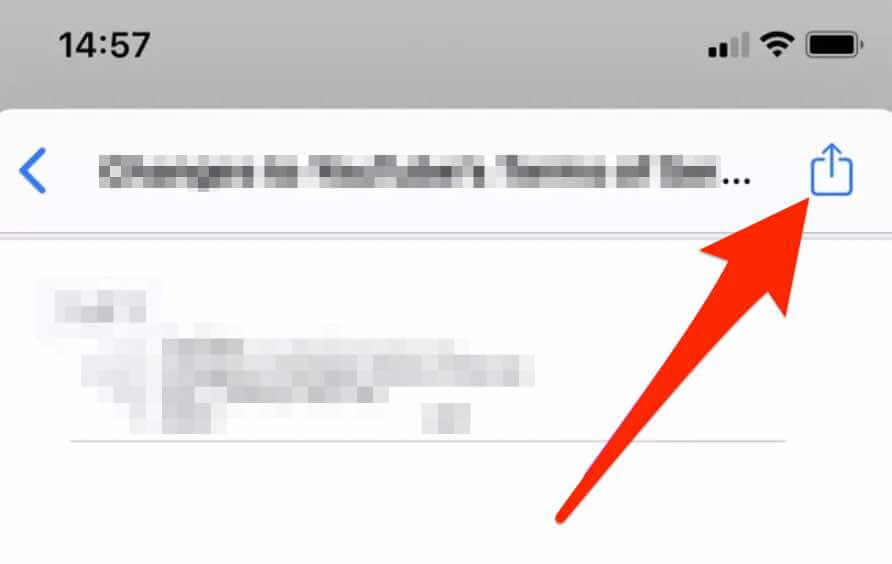
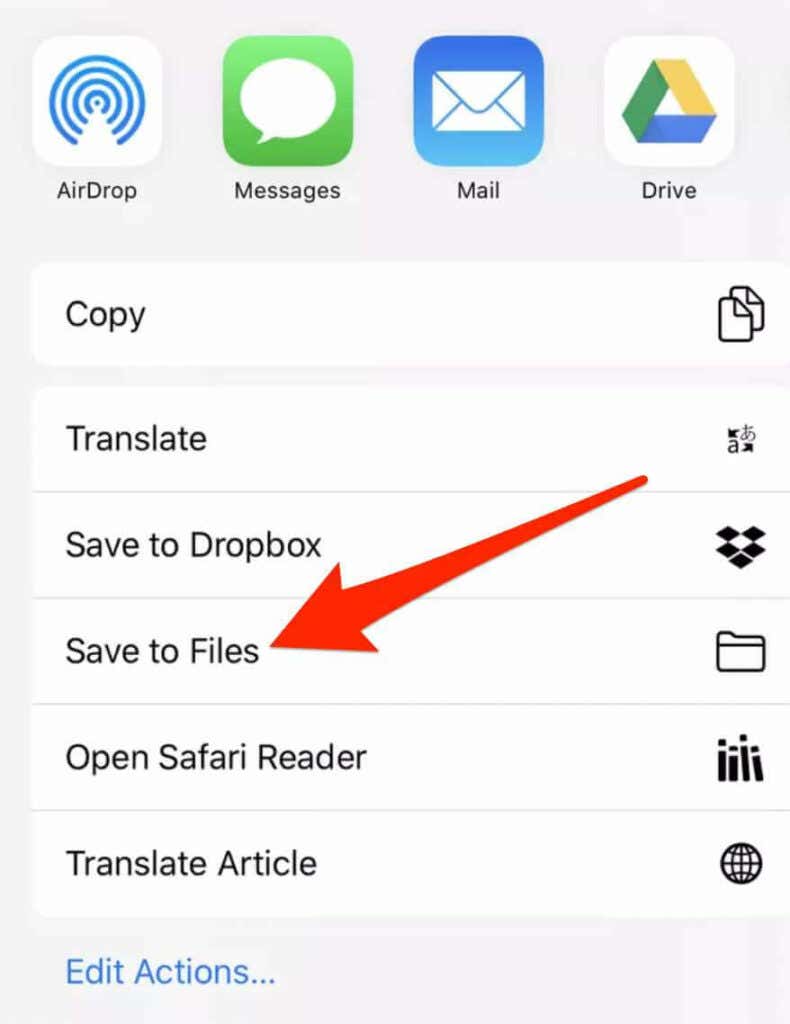
Alternatively, you can use the Shortcuts app to save email messages as PDF files.
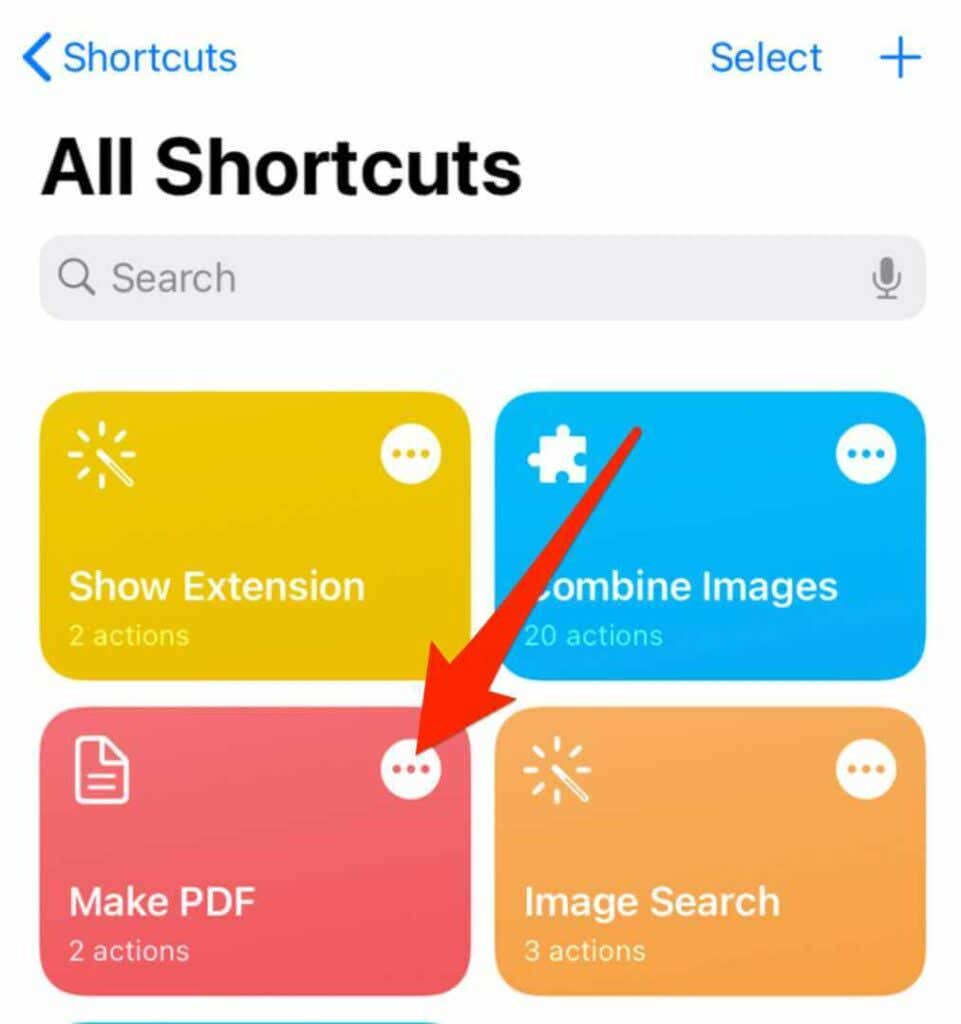
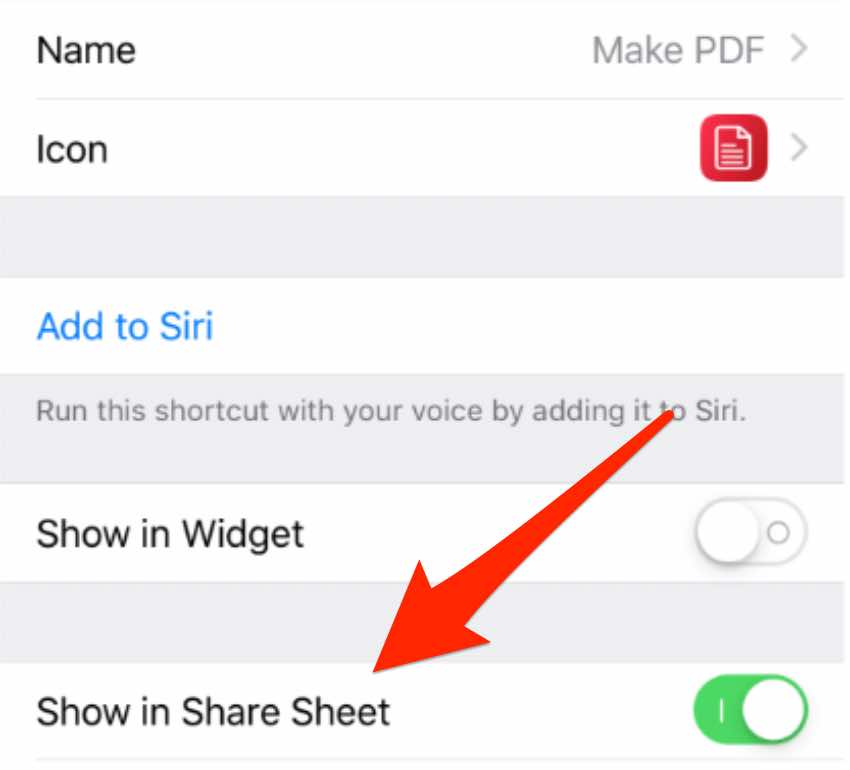
If you use Gmail as your default email app, you can save your email message as a PDF file on your computer or mobile device.
If you’re using Gmail on a Windows 10 PC, you can save an email message as a PDF file in a few quick steps.
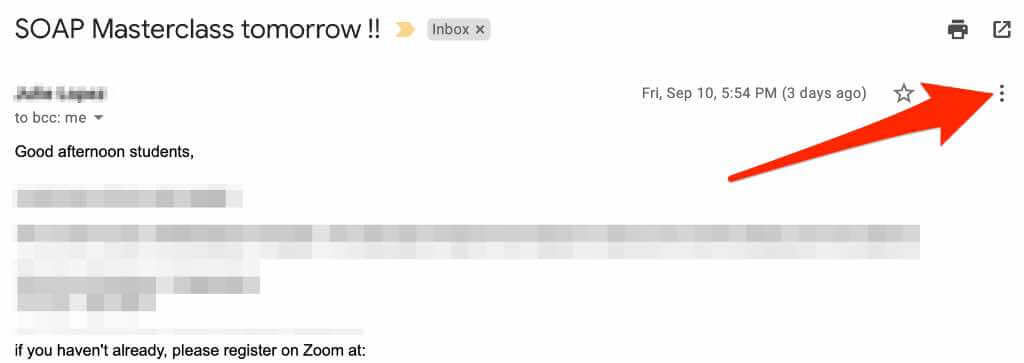
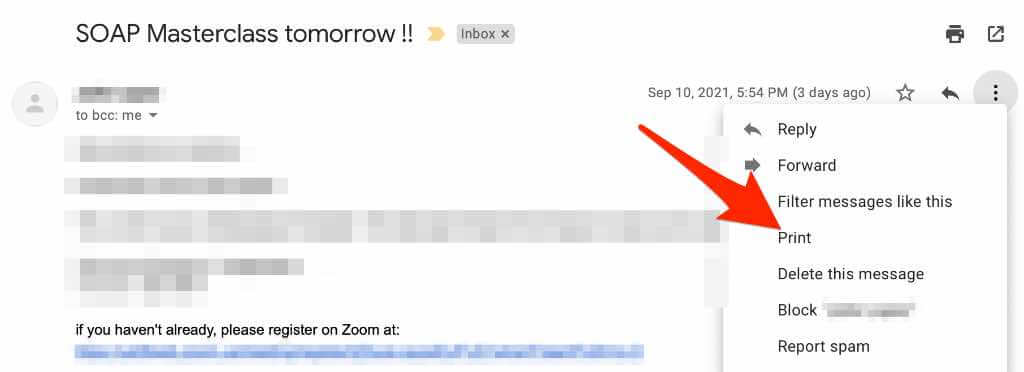
Note: If you want to print an entire email thread, select Print all.
Note: Select Ctrl + P if you don’t see the printing dialog
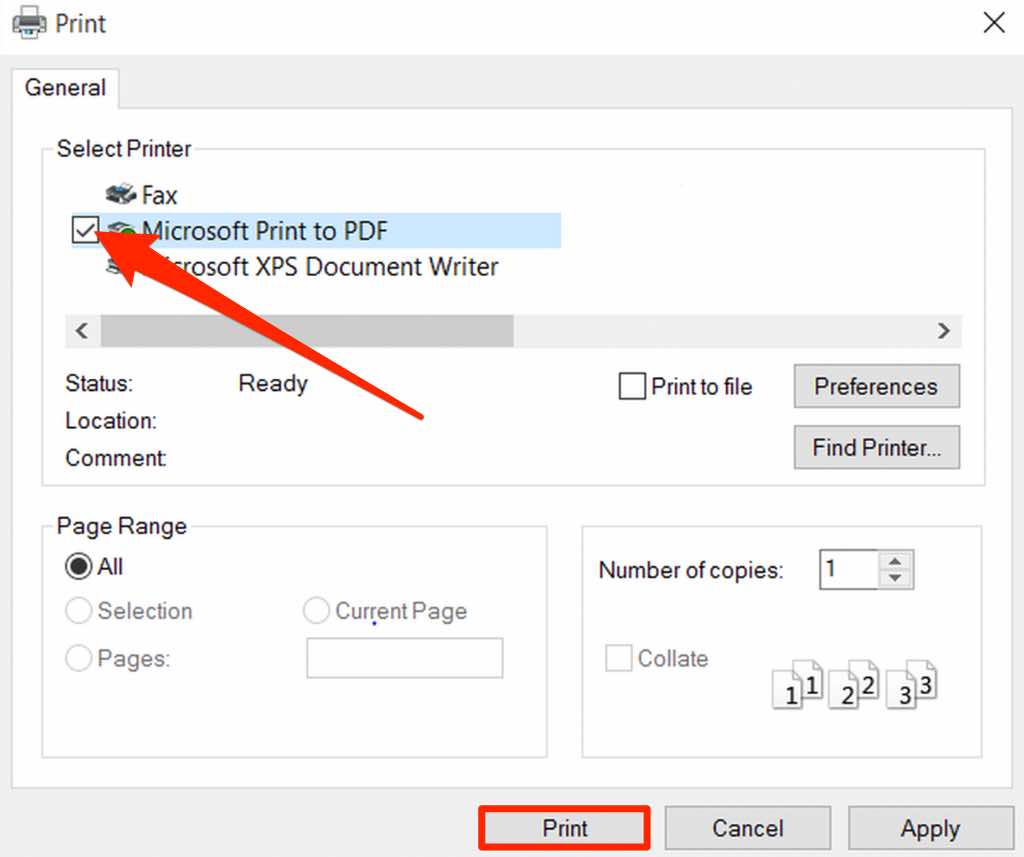
The steps to save an email as a PDF in Gmail are slightly different from Windows on a Mac.
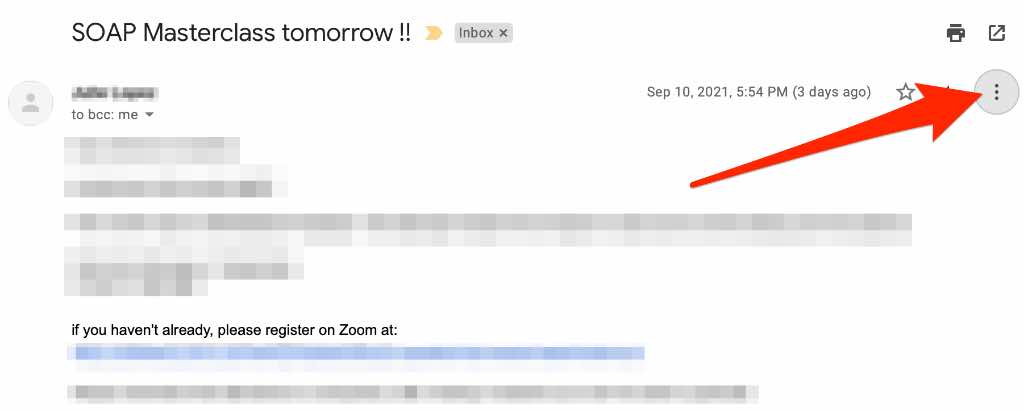
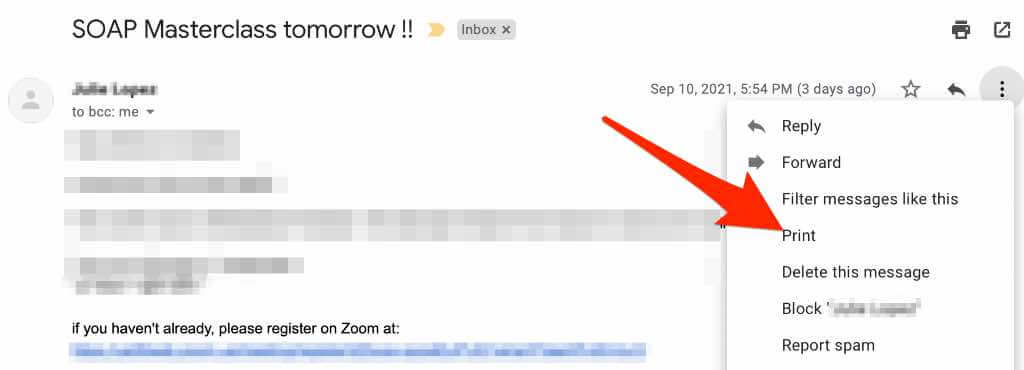
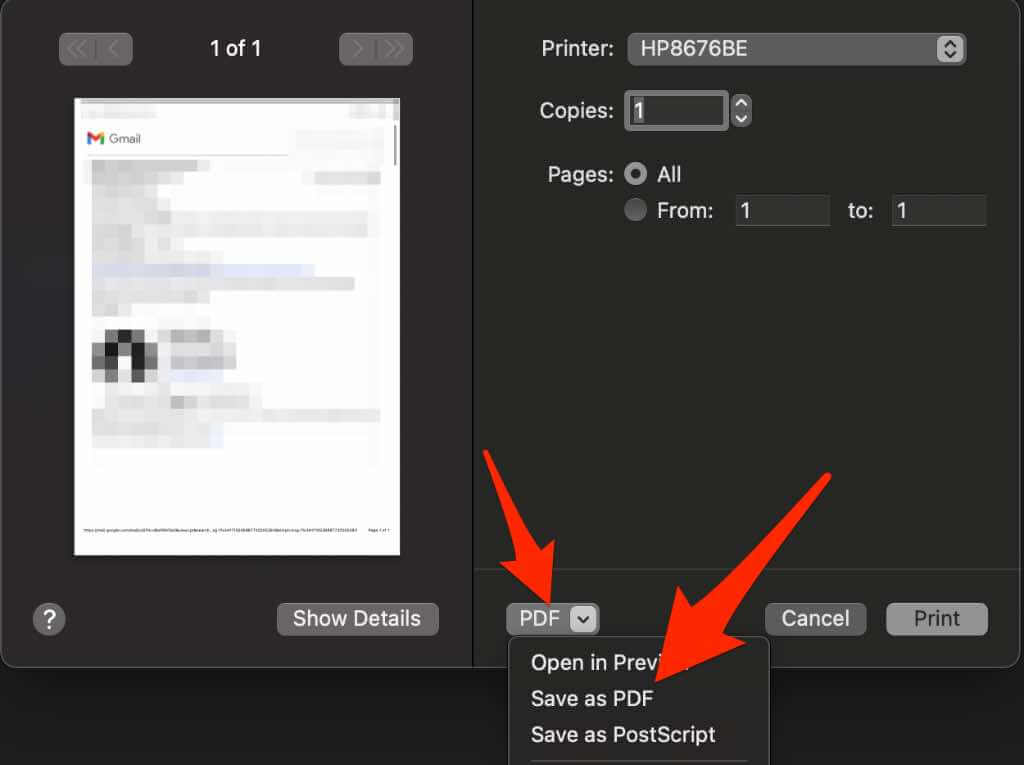
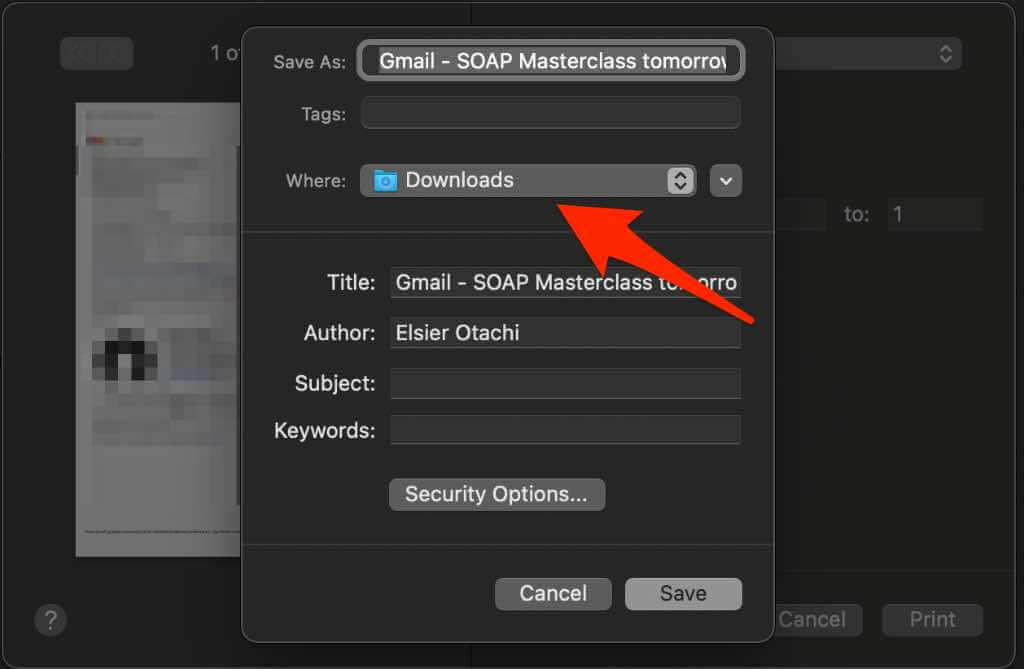
If you have an Android device and use the Gmail app, you can save an email message as a PDF file to your phone or tablet.
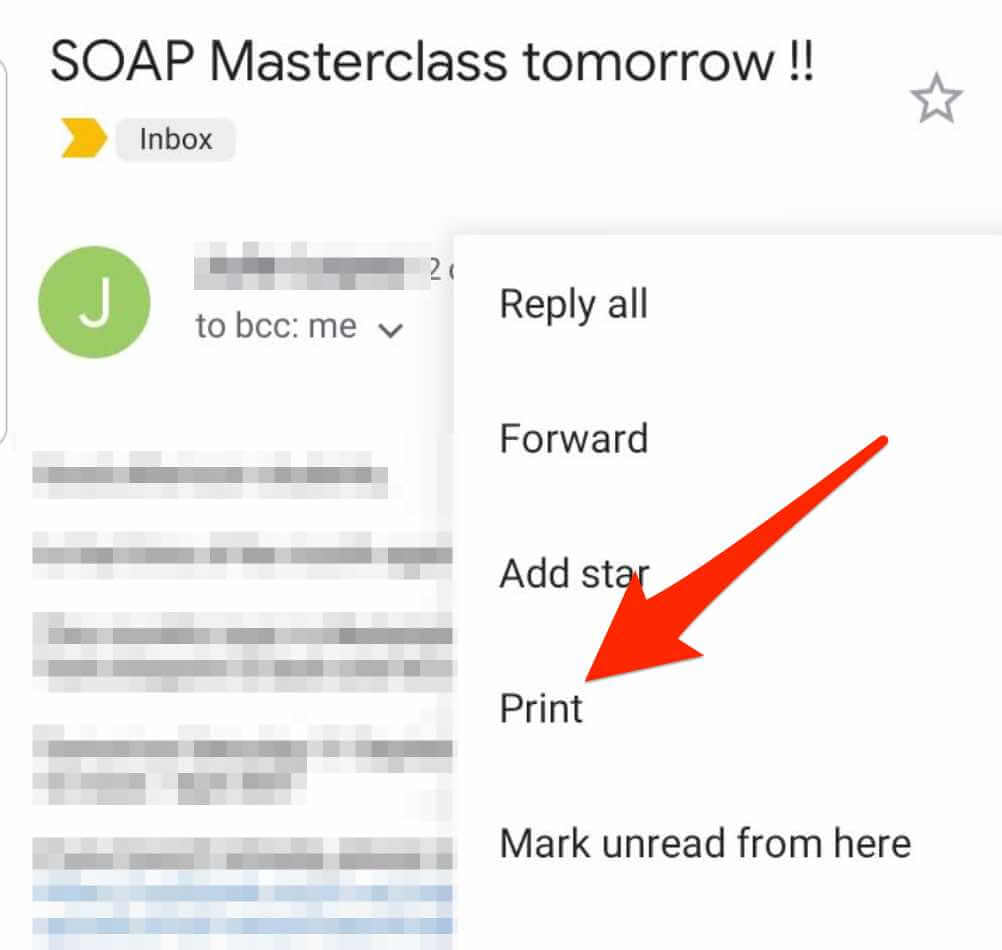
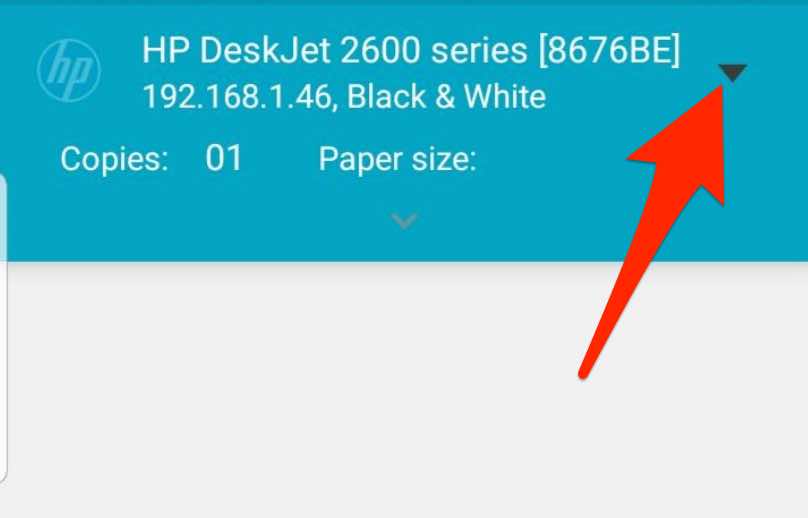
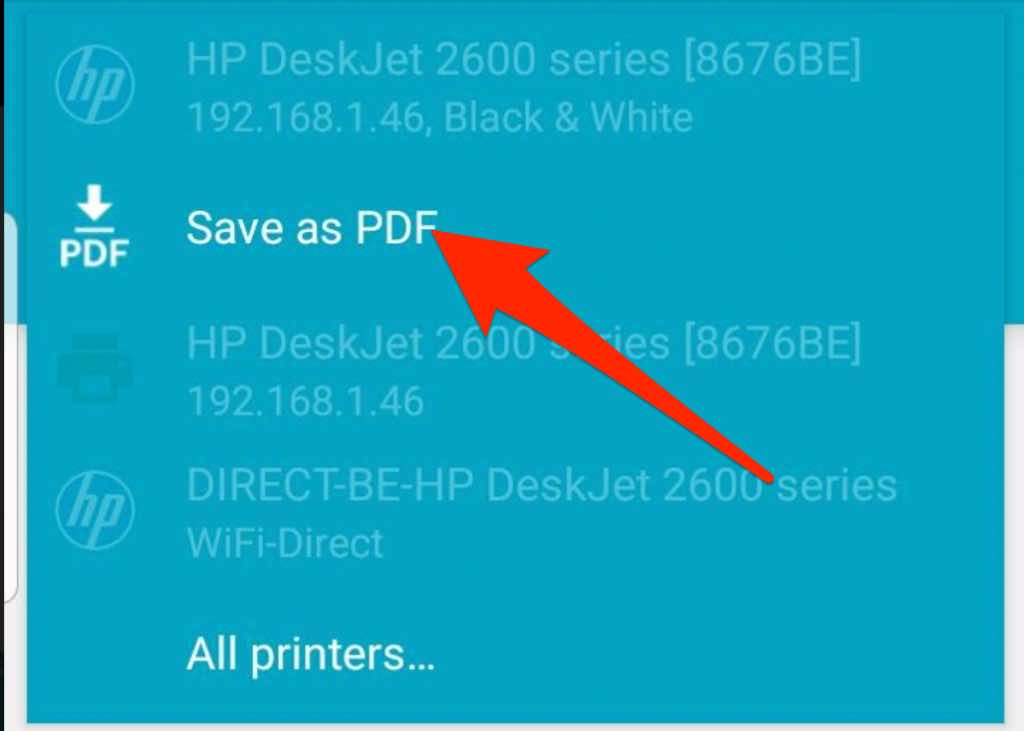
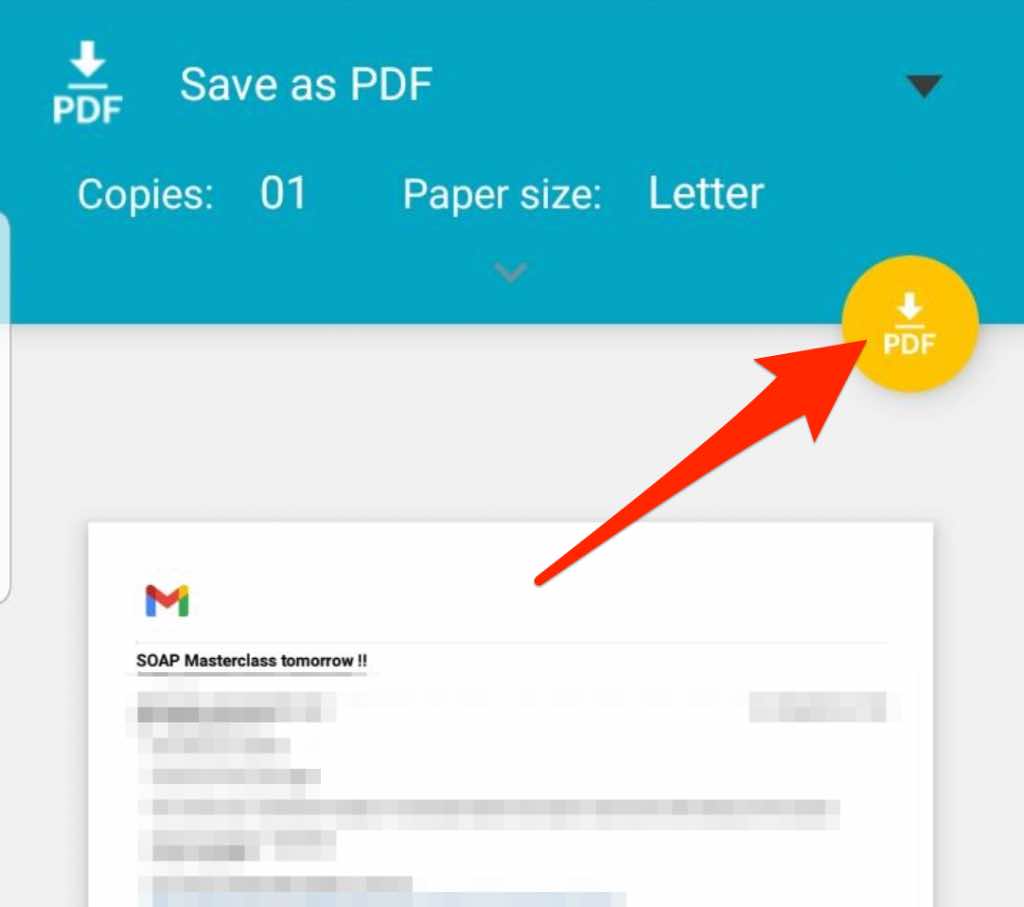
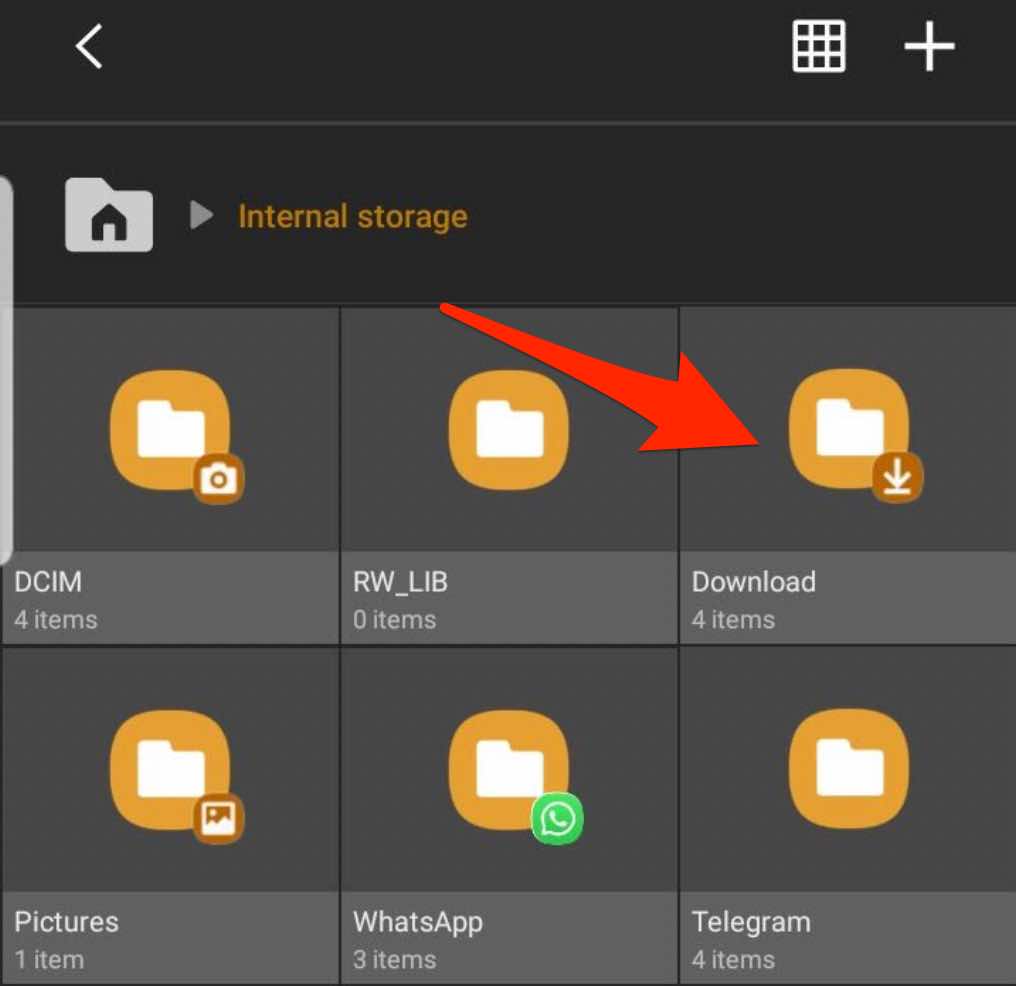
In Gmail for iOS, you can save or print an email as a PDF file.


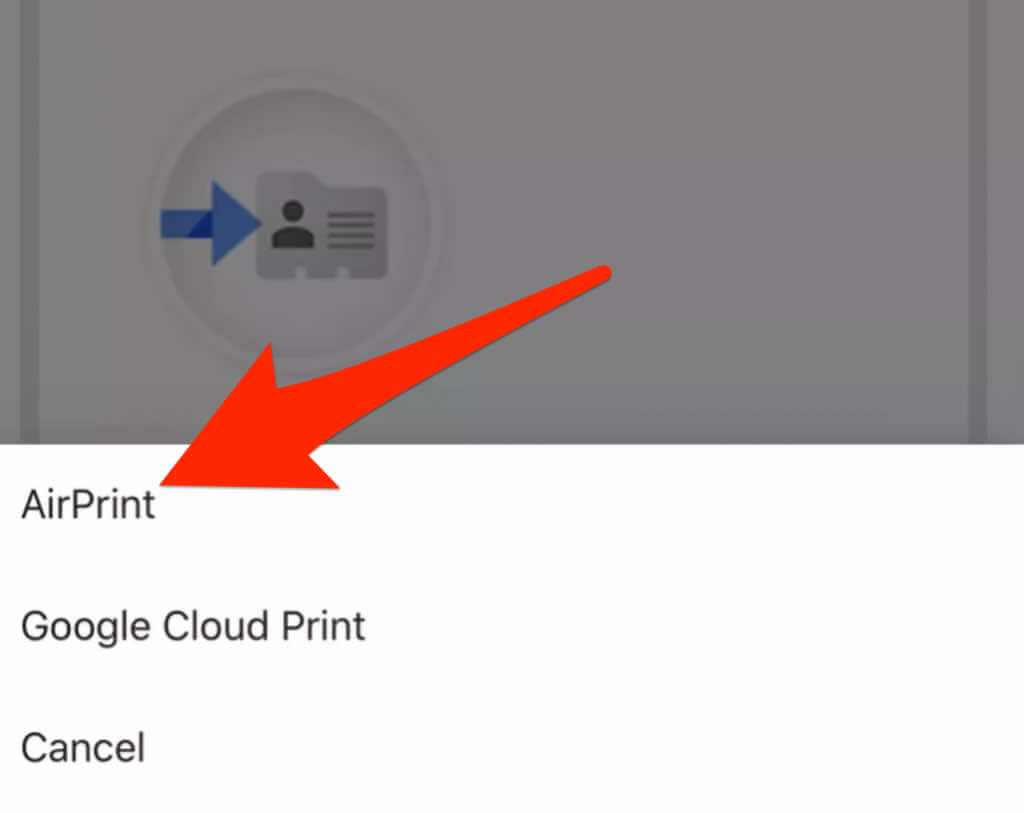
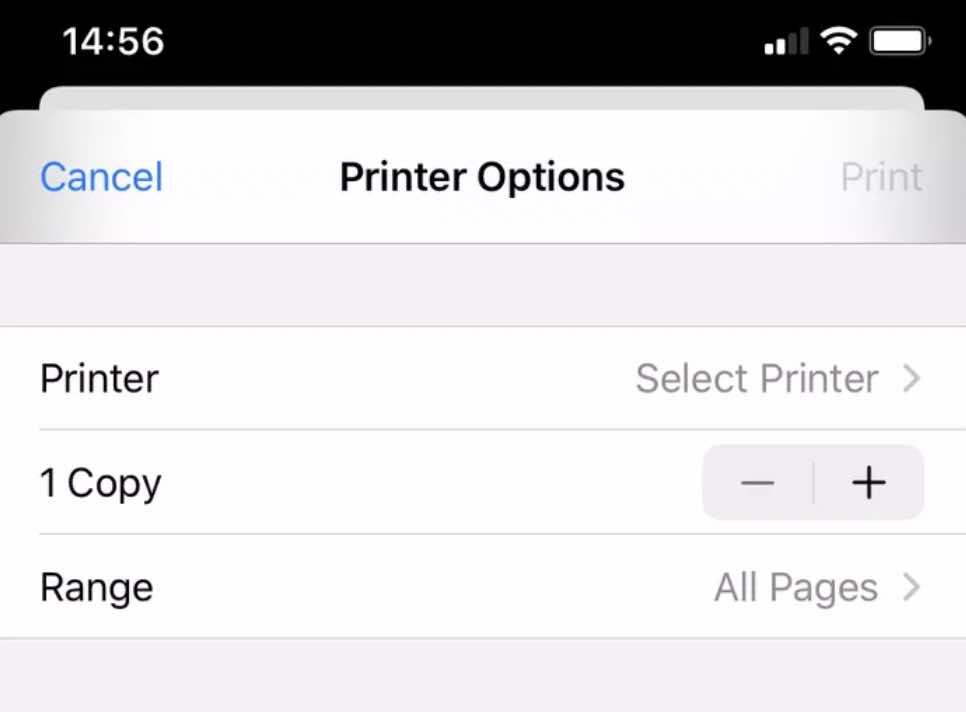
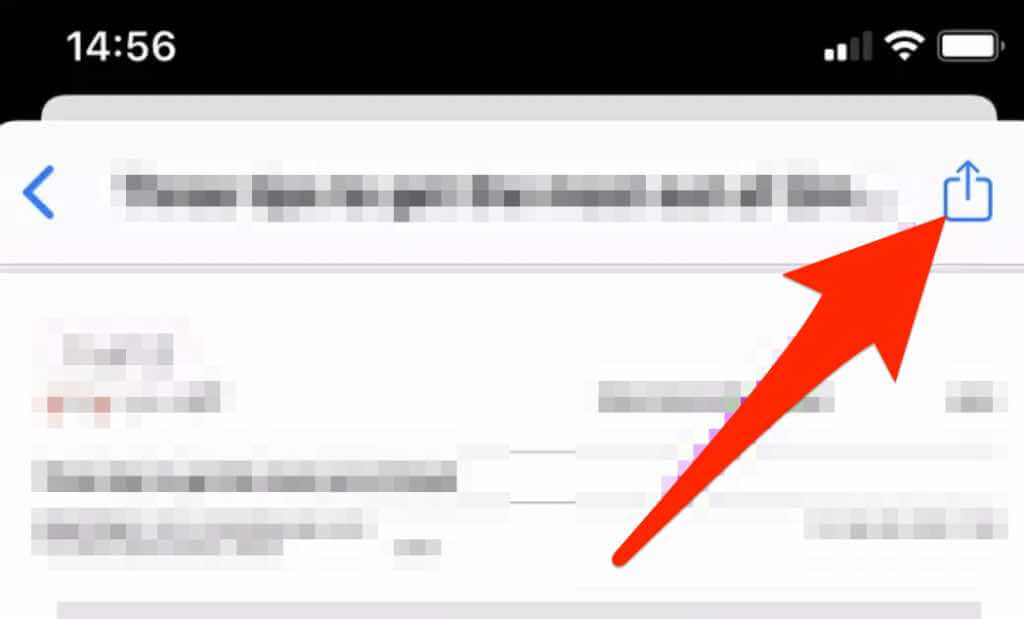
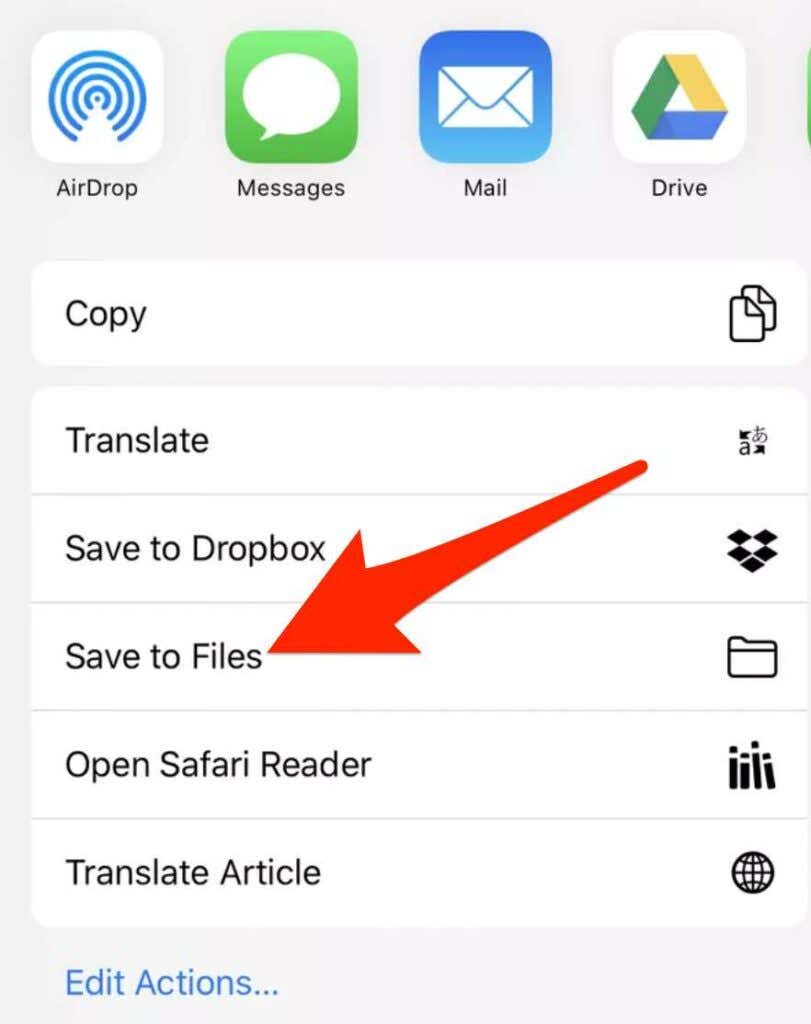
Saving your email messages as PDF files is a convenient way of backing up, sharing specific messages, or just making them easily accessible.
Check out more guides on how to edit a PDF, convert a PDF to a Word file, or insert your PDF into a Word document.
Was this guide helpful? Share with us in a comment.
Elsie is a technology writer and editor with a special focus on Windows, Android and iOS. She writes about software, electronics and other tech subjects, her ultimate goal being to help people out with useful solutions to their daily tech issues in a simple, straightforward and unbiased style. She has a BCom degree in Marketing and currently pursuing her Masters in Communications and New Media. Read Elsie's Full Bio